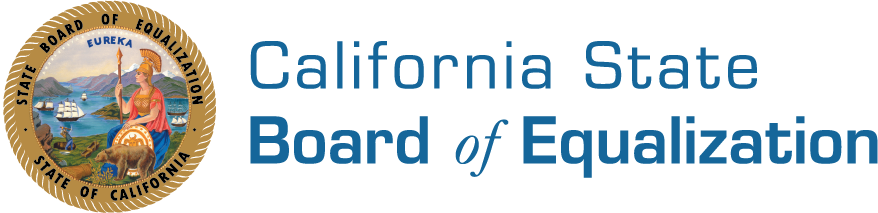Legal Entity Ownership Program (LEOP) – Forms and Instructions
Complete and Mail Form:
The form BOE-100-B, Statement of Change in Control and Ownership of Legal Entities, that contains the Instructions and Important Notice can be downloaded from the link below. Complete the form, make a copy for your records, and mail the original to:
State Board of Equalization
County-Assessed Properties Division (MIC: 64)
P.O. Box 942879
Sacramento, CA 94279-0064
BOE-100-B-INST, Instructions for Completing BOE-100-B
BOE-100-B, Statement of Change in Control and Ownership of Legal Entities
BOE-100-BR, County Assessor Referral - Legal Entity Interest Transfer -- (For County Assessors' Use Only)
Electronic Completion and Submission of Form:
The Legal Entity Ownership Program (LEOP) now offers the BOE-100-B, Statement of Change in Control and Ownership of Legal Entities, on our website to complete, sign, and submit electronically. Please note, the 90-day the filing requirement pursuant to Revenue and Taxation Code (RTC) section 482(b) will be determined by the submission date for electronic filings. We encourage you to review the form prior to completing it to gather all necessary information and documents that may be needed to include as attachments. The size limit is restricted to 10MFB per attachment. Refer to the instructions provided below for navigating the form in Adobe Acrobat Sign as well as the detailed instructions (BOE-100-INST) for information on completing the form and additional documentation that may be required. The electronic form may be completed and signed by an officer, partner, or an employee or agent who has been designated in writing by the board of directors, partnership, limited liability company, or other entity to sign such statements on its behalf.
Instructions for completing the electronic form:
The form is offered through Adobe Acrobat Sign as a web form. Please note, you will need to either complete it at one time, or you can use the save function in the options drop down menu on the left or with the save progress prompt. If you choose to save the form, it will provide you with a copy to your email. You will use this copy to continue completing the form.
Once you click the link to the electronic BOE-100-B form below, you will be taken to page 1, which is the certification page. You will notice red asterisks indicating the required fields to submit the form. The top right area lists the number of required fields remaining, highlighted in blue. If any required fields are missing, it will not allow you to submit the form. At the end of the certification page, a signature will be required. Once all required fields are completed, you will see the “Click to Sign” button appears at the bottom of the page. Once you click the button, you may receive a message stating a link was emailed to verify your email address. Check your inbox for an email from Adobe Acrobat Sign to confirm your email address.
There is an Options drop-down menu in the upper left section of the form. It includes the agreement, the ability to clear document data, save progress, and legal notices. If you need to save your progress and continue later, click the save progress button under the Options. This will generate a box that allows you to enter your name and email address which will then save and close the form. To continue filling out the required fields, you will have to click the link sent to your email address. While you are filling out the form, you will receive a message periodically asking if you would like to save your progress. If you choose this option, it will close out the form and email you the link to start again.
If you answer “yes” to both questions 1a and 1b and 2a and 2b, Schedule A will be generated and required for completion. If you answer “yes” to both questions of 3a and 3b, Schedule B will be generated and required for completion. On the Schedules, you will be able to include attachments that may be either optional and/or required. Both schedules will indicate required fields for entry with red asterisks.
If you need to complete additional schedules after completing Schedule A and/or Schedule B on the last page, you will find a link to a blank Schedule A followed by attachment fields and a link to Schedule B followed by attachment fields. You can click on the link for either schedule provided and upon completion you will input your email and receive the completed schedule. After saving the completed schedule, you can return to the original form and click the attachment field to include the schedule. You will repeat this process for as many schedules are necessary.
Once you are done completing the form and schedules and have no required fields remaining, the option to click to sign and submit will appear where you will input your name and email address. A copy of the completed form will be automatically sent to your email and a copy will also be sent to the LEOP electronic filings submission email indicating the completion date and time. This date will be used for the submission date in accordance with the 90-day filing deadline pursuant to RTC section 482(b).